どうも、ひろしです。
今回はFBA納品手順についてまとめましたのでわからない方は是非参考にされてください(^^
【動画はこちら】
以下で動画の内容を記事にしていますのでこちらもどうぞ!
商品登録~FBA用在庫に登録

まずは出品したい商品を登録する必要があります。
メーカーによっては出品規制がありますのでご注意くださいね!
※出品規制についてはこちら↓
【商品を登録する】
セラーセントラルのトップページから
カタログ→商品登録へ進む
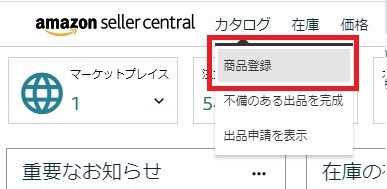
↓
登録する商品ASINを入力して検索
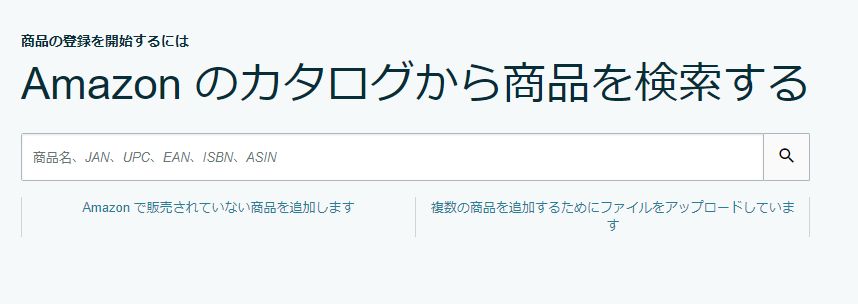
↓
出品するコンディションを選択
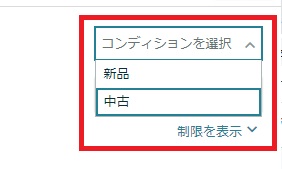
↓
まずは最低限の記載必要事項を入力
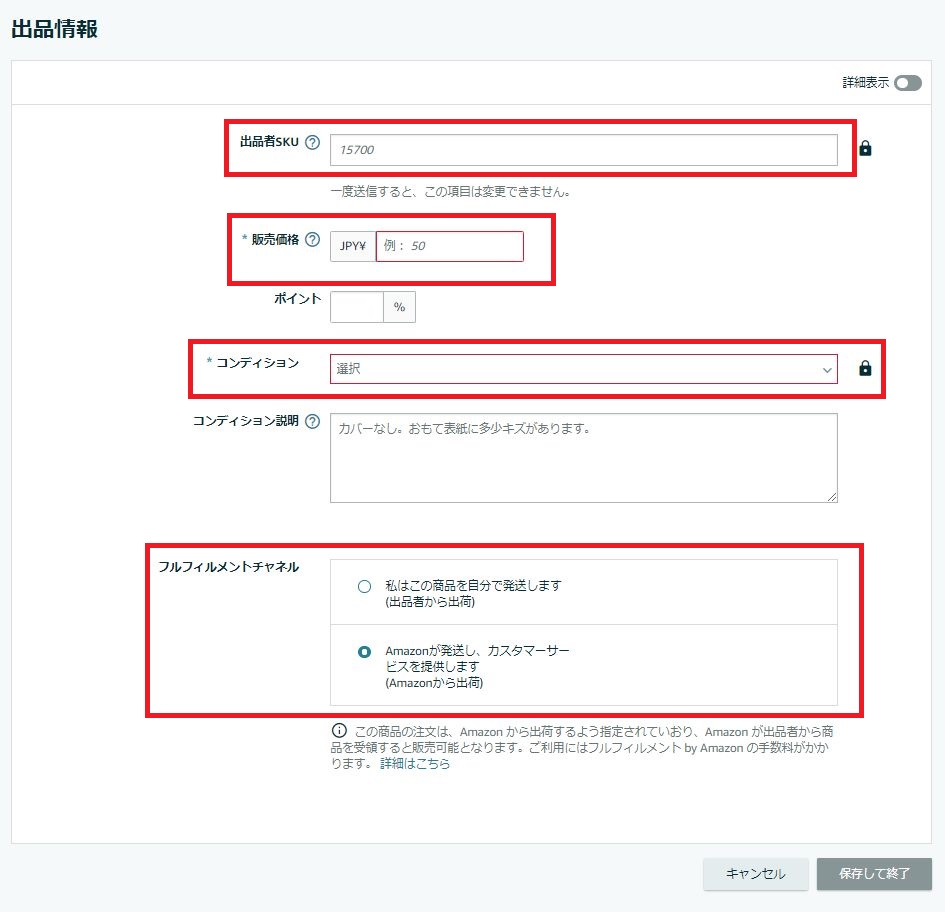
■出品者SKU…管理番号等
■販売価格…売価
■コンディション…新品なのか中古なのか、中古であればコンディションの状態を選択
■フルフィルメントチャネル…自己発なのかFBA商品なのか
(今回はFBA用在庫として登録しますので、
フルフィルメントチャネルは下の「Amazonから出荷」を選択します)
※右上の詳細表示をクリックするとより詳しい内容がでてきますので必要に応じて記載してください。
特に自己発送の場合は在庫数や発送までの日数、配送方法を選択する必要がありますのでこちらに記載しておきましょう。
写真は任意です、新品であれば登録はしなくても問題ありません。
中古商品であれば登録しておいたほうが後々購入者より、
「イメージと違う」と言われて返品されることも少なくなりますので登録しておいたほうが良いです。
【※コンディション説明を記載】
ここは任意なので何も書かなくても登録はできるのですが、
中古商品についてはしっかりと商品説明を記載することでより売れやすくなりますので、
中古商品を出品する際はきちんと記載しておきましょう。
上手な商品説明文についてはこちらで解説していますので参考にされてください。
↓
【危険物かどうか選択】
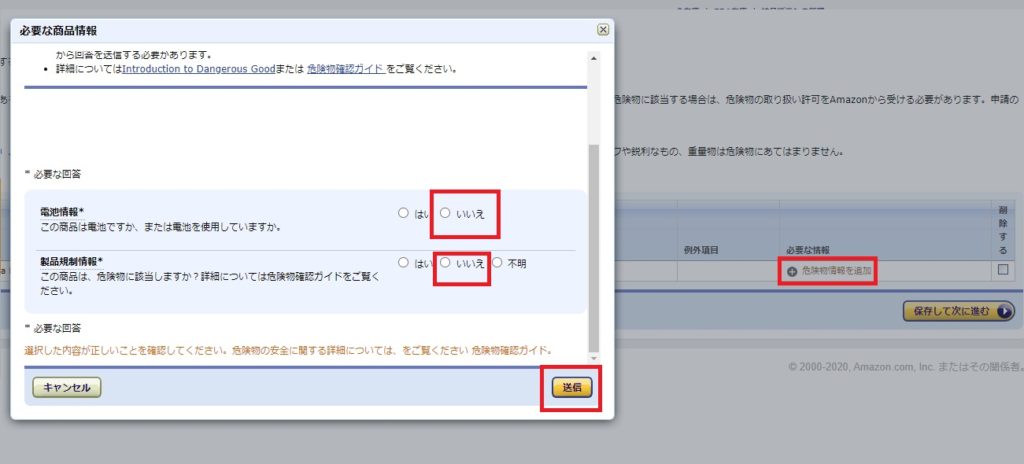
電池を使っていない/危険物に当てはまらなければいいえを選択し次に進みましょう。
ほとんどの商品がいいえのはずです。
【補足】
※危険物かどうかについてはセラーセントラル右上にある検索枠で
「危険物 判定」と入力すればASINを入力して危険物かどうかを判断できるページが開きますので、
そちらで確認しましょう。
登録作業は以上です、続いてはFBA納品作業です!

特に難しいところはないと思います
納品プランの作成~発送
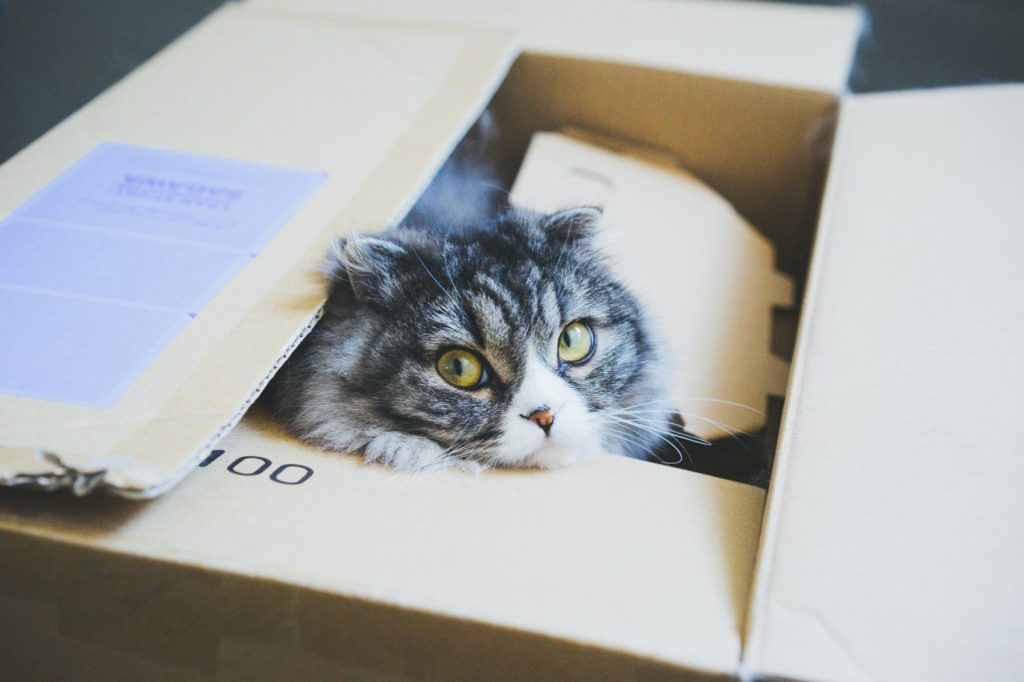
続いて登録した商品をFBA倉庫に送りましょう。
【FBA倉庫に送る商品を選択】
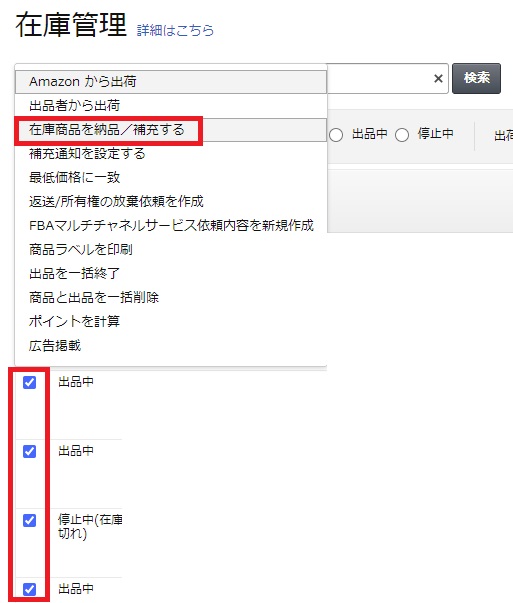
在庫管理より納品したい商品を選択
↓
「在庫商品を納品/補充する」を選択
↓
次の画面で確認されるので「はい、続けます」を選択
↓
【納品プランの作成】
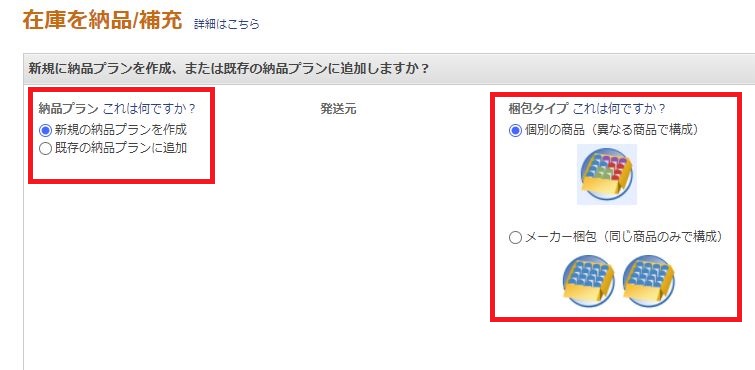
納品プラン…新規の納品プランを作成する場合は上の選択肢を、追加の場合は下の選択肢
梱包タイプ…納品する商品がバラバラであれば上の選択肢を、メーカー梱包であれば下の選択肢

せどりの場合はほとんどが「新規のプラン」、「個別の商品」だと思います
↓
【数量の入力】
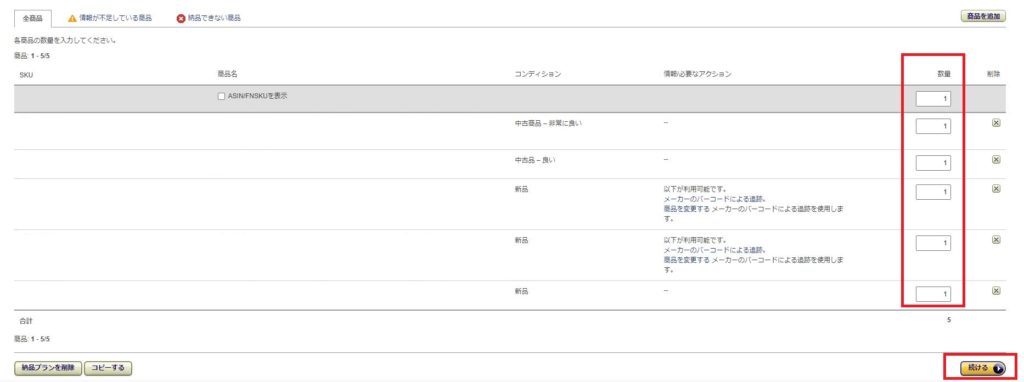
納品する商品の数量を入力します。
ここで商品を新たに追加することもできます。
その場合は右上の「商品を追加」を選択し該当商品を選択します。
特に何もなければ数量を入力して次に進みます。
↓
【梱包準備】
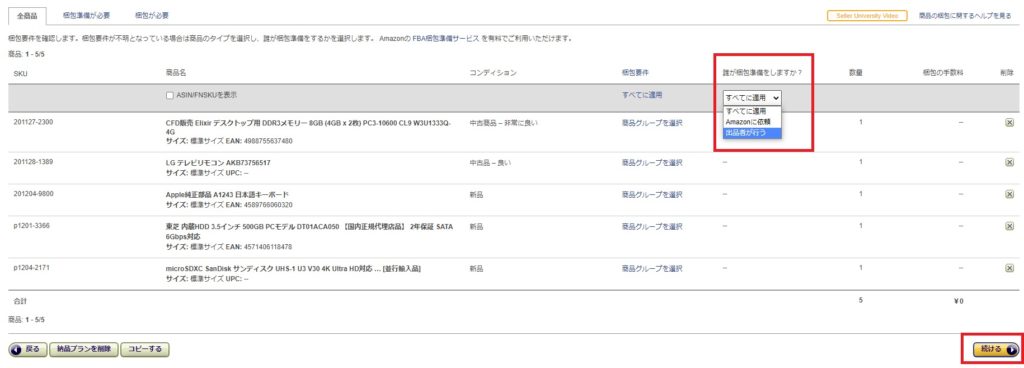
基本的には自身で行うと思いますので「出品者が行う」を選択
↓
【ラベルを印刷する】
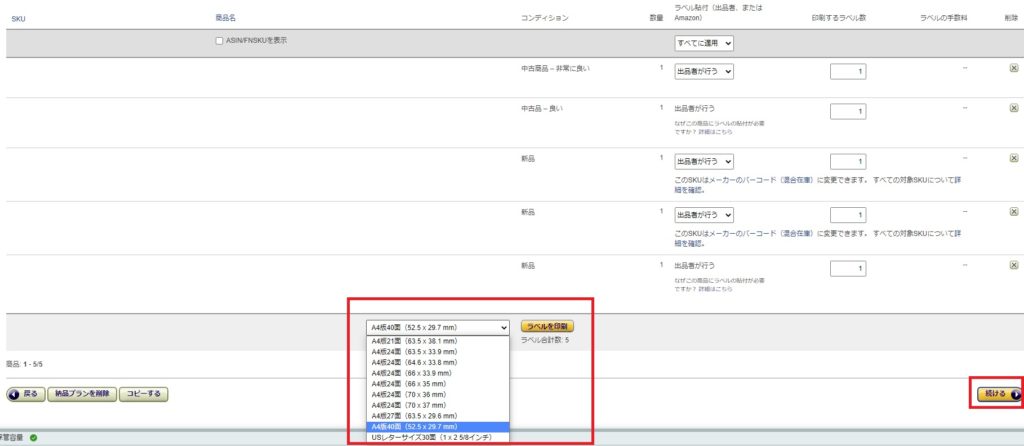
手持ちのラベルサイズに合ったものを選択しましょう。
個人的には1枚あたりのラベルサイズが小さくて商品に貼りやすい、
シート1枚で40枚とれる52.5×29.7のサイズがおすすめです。
ラベルシートはAmazon等で「FBA ラベルシール」で検索すると沢山でてきます。
【ラベルを商品に貼る】
印刷したラベルを商品に貼る作業ですが、注意点があります。
それは「商品自体のバーコードが完全に隠れるように貼る」必要があります。
ただ商品のバーコードの上から印刷したラベルを貼り付ければ特に問題はありませんので、
きちんと隠れるようにラベルを貼り付けましょう。
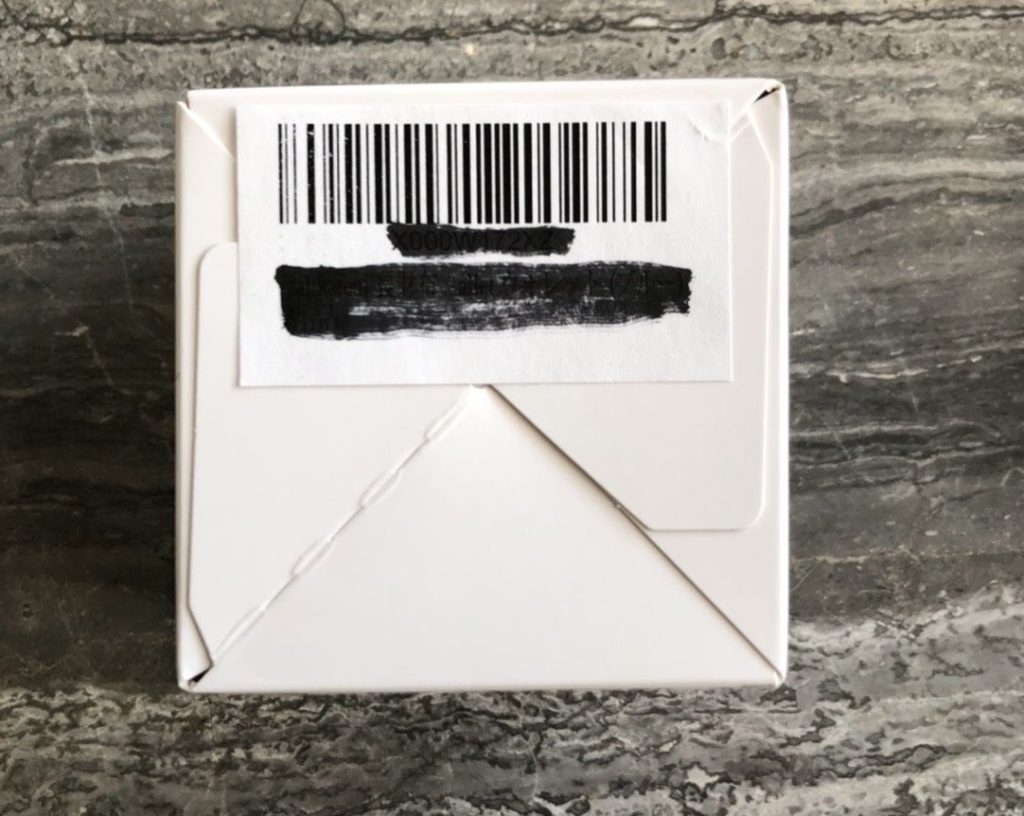
↓
【納品先の選択】
納品先の倉庫が表示されますので「承認して次へ」を選択、
続けて「納品作業を続ける」を選択
↓
【配送方法の選択】
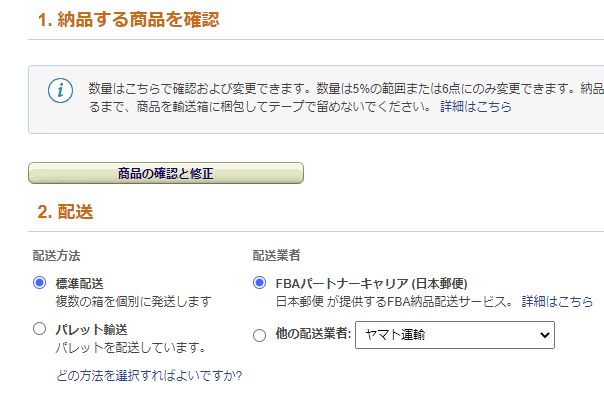
標準配送かパレットかを選択しますが、大抵は標準配送かと思います。
配送業者は今回使う配送業者を選択しましょう。
↓

配送箱数に応じて当てはまるものを選択します。
↓
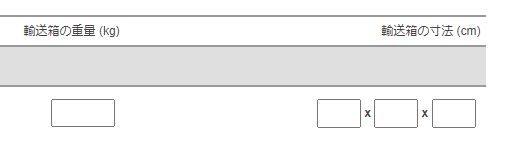
商品の重量と箱のサイズを入力し、「確認する」を選択。
↓
「配送ラベルを印刷」よりラベルを印刷し、ダンボールに貼ります。
※配送ラベルの貼る位置は決まっていますので、貼り間違えのないようにされてください。
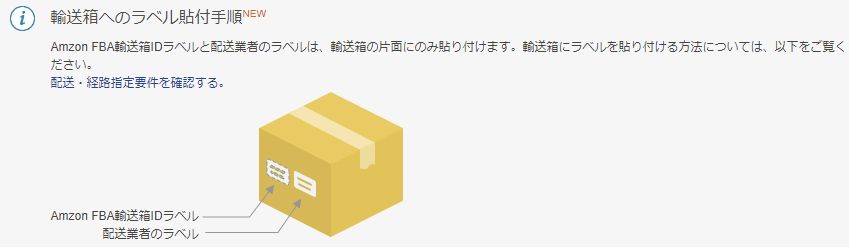
↓
「クリックすると納品が完了します」を選択
↓
送り状を作成する
↓
出荷したら納品のステータスより「出荷済みとしてチェック」を選択
以上で納品作業は終了です、お疲れ様でしたー!

慣れたら簡単ですのでまずはトライしてみましょう!




