今回はせどりを行うのにあると便利な拡張機能を紹介したいと思います。
あるのとないのではリサーチの効率がとても変わってきますので、
是非インストールされてくださいね!
(※Google Chromeをインストールし開いてから行ってください)

※他のブラウザソフトでも電脳せどりはできなくはないのですが、
Chromeには様々な機能を追加できる「拡張機能」というものが多数用意されています。
この拡張機能がせどりを行う上でとても役に立ちますので、
せどりをされる方はほとんどの方がChromeを使用されています。
まずはChromeをインストールしてデフォルトで使うように設定しておきましょう。
SearchBarのインストール・設定
・SearchBar(サーチバー)…検索を助けてくれる拡張機能です。
以下のように文字を選択して予め割り当てておいたキーを入力すると、
該当の検索サイトに飛ぶと同時に検索結果を表示することが出来ます。
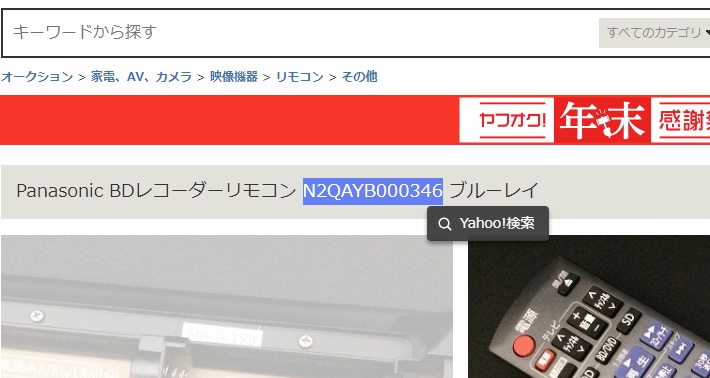
文字を選択→キーを入力すると
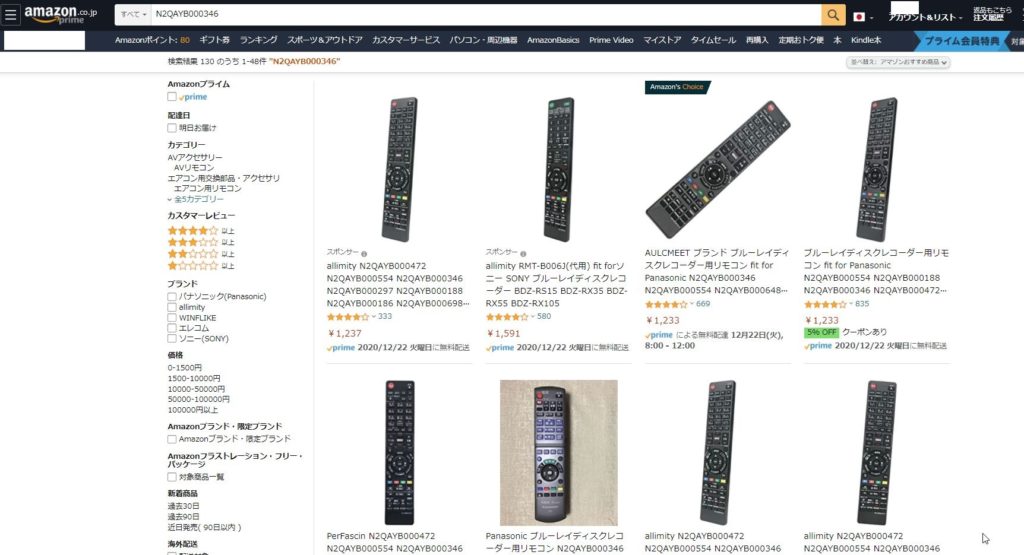
該当の検索サイトに飛ぶと同時に検索結果を表示してくれます。
【インストール編】
ページを開いたら右端に追加ボタンがあると思いますのでそこから追加しましょう。
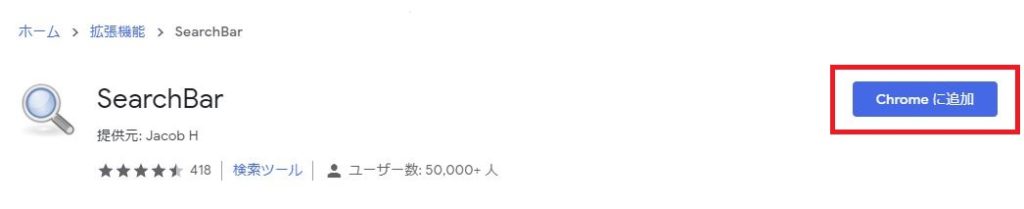
追加ボタンを押すと以下のように確認されますので「拡張機能を追加」を選択します。
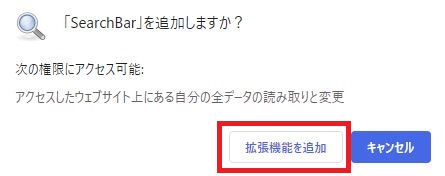
追加されるとChromeの右上に虫眼鏡のアイコンがでてきます。

インストールはここまでです、続いて設定に移ります。
【設定編】
虫眼鏡アイコンをクリックすると以下のような表示がでてくると思いますので、
右端の歯車マークをクリックして設定画面に移ります。

設定できる箇所は色々とありますが、
個人的に設定する必要があるところはひとつで良いと思っています。
「Custom searches」を開くとデフォルトでは以下のような画面になっていると思いますが、ここを自分が使いやすいように変更します。
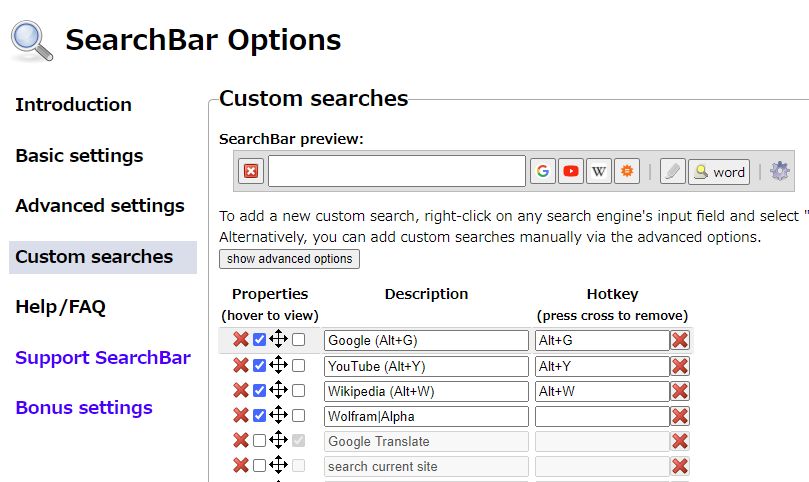
中古のせどりでは主に「Amazon」「ヤフオク」「メルカリ」の三つを使います。
この三つをショートカットキーで移動できるようにしておくと大変楽になります。
デフォルトで用意されているものを書き換えても追加してもどちらでも良いので、
最低この三つを登録しましょう。
簡単に各欄の説明を記載します。

Description…サイト名
Home page URL…そのサイトのトップページ
Search URL…そのサイトの検索ページ
Icon URI…そのサイトのアイコン
Hotkey…ショートカットキーの割り当て
New tab hotkey– background tab…ショートカットキーで開くタブを裏で開く
New tab hotkey– foreground tab…ショートカットキーで開くタブへ移動する
以下に入力する文章を記載しますのでそのままコピーして入力すれば使えます。
HotkeyとNew tab hotkeyは好きなキーの組み合わせで使えますので、
ご自身のわかりやすいキーを入力すれば問題ありません。
【Amazon】
Home page URL…https://www.amazon.co.jp/
Search URL…https://www.amazon.co.jp/s/?&field-keywords=%s
Icon URI…http://www.amazon.co.jp/favicon.ico
【ヤフオク】
Home page URL…https://auctions.yahoo.co.jp/
Search URL…https://auctions.yahoo.co.jp/search/search?auccat=&tab_ex=commerce&ei=utf-8&aq=-1&oq=&sc_i=&fr=auc_top&p=%s
Icon URI…https://auctions.yahoo.co.jp/favicon.ico
【メルカリ】
Home page URL…https://www.mercari.com/jp/
Search URL…https://www.mercari.com/jp/search/?keyword=%s
Icon URI…https://web-jp-assets.mercdn.net/_next/static/images/android-chrome-36×36-1e690a91bf7d10eed0696f2fb90fe270.png
【上記以外の検索サイトの追加方法】
①登録したいサイトを表示
②そのサイトの検索枠を右クリック→Add to SearchBarをクリック
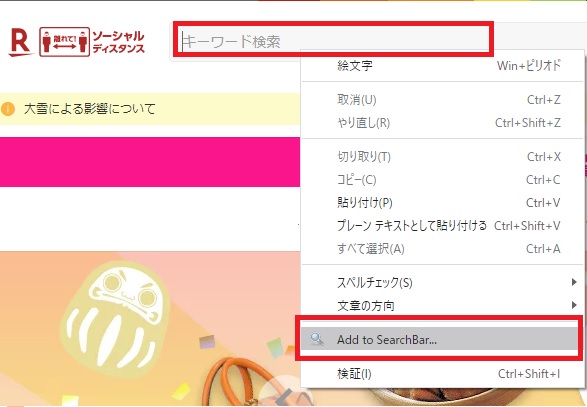
③Descriptionにわかりやすいサイト名を、Hotkeyはお好きなキーを入力してAdd to SearchBarをクリック
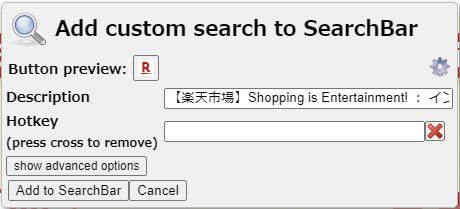
これでSearchBarにボタンが追加されているはずです、
あとはNew tab hotkey等を設定しておきましょう。
おわりに
SearchBarのように便利な拡張機能はたくさんありますが、
拡張機能を追加しすぎるとChromeが重たくなりますので必要なものだけインストールするようにしておきましょう。
他にもあると便利な拡張機能がありますので順に紹介していきますのでお楽しみに!

慣れると本当に便利ですので是非使ってみてください


